 SanDisk Cruzer z36 (32GB)
SanDisk Cruzer z36 (32GB)
지마켓에서 싸게 파는 것 같길래 하나 샀습니다. 가격은 27000원정도.. 예전에는 4기가짜리 usb 준다고 설명회 다녔는데 이제는 이렇게 사는군요.. [Crystal Disk Mark 측정] 물론 조금 아쉬운 감이 있지만 그래도 싼 맛에 쓰는 겁니다.. 우선 이 제품 처음에 보면 안에 프로그램이 여러개 깔려있습니다. 하나는 runClubSandisk고 다른 하나는 RunSandiskSecureAccess 라는 파일인데 RunClubSandisk는 진짜 무슨 용도로 들어가있는지 모르는 프로그램입니다. 고작 들어가야 ebay 툴바 깔으라고 하고.. RunSandiskSecureAccess는 파일에 락을 거는 프로그램입니다. 아무튼 범용적으로 사용할거라서 저는 그냥 포멧했습니다. 아참 기본적으로 usb는 F..
 [kinect 프로젝트] SetupDevelopment Environment
[kinect 프로젝트] SetupDevelopment Environment
원본: http://channel9.msdn.com/Series/KinectQuickstart/Setting-up-your-Development-Environment 우선 키넥트의 기능을 쓰기 위해서는 그 개발할 수 있는 환경에 대해서 설정해줘야 합니다. QuickStart의 두번째 강좌였고, 동영상에서 다루는 내용을 직접 따라해보고자 합니다. 우선 VS2010을 열고 WPF 어플리케이션으로 KinectSetupDev이라고 짓습니다. 참 그전에 Kinect관련 툴킷을 깔아야 합니다. 지금 당장은 필요없는데 일단 프로젝트를 만들기전에 압축을 풀어놓는게 좋습니다. 우선 만들면 가운데에는 큰 창이 하나 떠 있습니다. 바로 디버깅시 우리가 한 결과가 뜨는 창이라고 보시면 됩니다. 일단 지금 만든건 WPF이기 때..
 [Kinect 프로젝트] 윈도우키넥트 출시 및 소개
[Kinect 프로젝트] 윈도우키넥트 출시 및 소개
지난시간 장고의 고민끝에 OpenNI를 버리고 SDK에 대한 공부를 해보기로 했습니다. 물론 OpenNI가 필요하면 랩탑에다가 깔고 해볼겁니다. 아무튼 어제 윈도우용키넥트가 출시되었고, 마침 channel 9 blog에서는 이에 발 맞추어서 새로운 동영상 강좌가 공개되었습니다. 그래서 이번에는 그 동영상을 토대로 이야기해보고자 합니다. 출처: http://channel9.msdn.com/Series/KinectQuickstart/Installing-and-Using-the-Kinect-Sensor 키넥트 센서의 구성도입니다. 2개의 센서와 하나의 적외선 레이저 그리고 키넥트 자체가 움직이는 Motor가 달려있습니다. 그리고 4개의 마이크로폰이 달려 있어서 전방위적으로 사람이 어디서 소리를 내는지 소리의 ..
 [kinect 프로젝트] RGBDemo 및 openNI 설치
[kinect 프로젝트] RGBDemo 및 openNI 설치
온라인 교보문고에 보니 출시되어있는 kinect관련 서적이 이거밖에 없더군요. 가격도 참 비싸고.. 뭐 어쩌겠습니까? 그냥 샀습니다. 집에 있는 키넥트가 방치되는게 너무 싫어서 억지로라도 이책보면서 따라해보겠습니다. 물론 기본적인 키넥트의 구성과 설치는 다른 페이지에서도 참고하시면 되니까 저는 키넥트를 설치하고 난 후 컴퓨터에 적용하는 방법에 대해서 언급해보고자 합니다. 우선 위의 책에서 주로 사용하고 있는 툴은 RGBDemo입니다. 이름이 담고 있는 뜻은 RGB+D(depth)라고 하네요. 물론 MS에서 제공하는 공식 SDK가 있습니다 http://www.microsoft.com/en-us/kinectforwindows/ 마침 글을 쓰는 오늘은 윈도우용 키넥트가 정식으로 출시하는 날입니다.미국시간으로 ..
 WP7 개발 기초 - 모양 형상과 변형
WP7 개발 기초 - 모양 형상과 변형
TextBlock과 Image에 대한 정보를 봤으니 이번에는 도형을 만드는 법과 그 도형을 변형하는 방법에 대해 알아보겠습니다. 우선 기본 프로젝트에 포함된 Reference중에는 System.Windows.Shapes라는 네임스페이스가 이런 도형을 생성할 수 있게끔 도와줍니다. 그 클래스중에는 Ellipse와 Rectangle 등이 있지요. 우선 ContentPanel안에 다음과 같이 삽입해봅니다. 그럼 아래와 같이 큰 타원형이 생깁니다. 그럼 Ellipse안에 HorizontalAlignment와 VerticalAlignment를 설정하는 걸 집어넣어봅시다. 사라지는군요. 그런데 지금 디자인뷰에서도 아주 조그맣게 보이다시피 이 타원이 수축된겁니다. 왜냐하면 이 Ellipse라는 것 자체가 최소크기라는..
 [3분 PT] 다이어그램 만들기
[3분 PT] 다이어그램 만들기
지나간 포스팅중에 도넛모양 다이어그램을 만들었던게 있었지요. 그런데 지식인에 보니 이런 질문이 있었습니다. 그래서 제가 답변을 다는 겸해서 파워포인트로 각각의 색깔을 입혀보는 방법을 언급해보고자 합니다. 우선 원형이라는 도형을 찾아야 합니다. 이걸 선택하고 그림을 삽입할때 shift를 누른 상태로 삽입합니다. 그래야 정원형 모양으로 나옵니다. 원하는 크기로 정한 후 노란색 점을 이용해서 원하는 각도를 지정합니다. 그후에 ctrl+d를 눌러서 복제를 합니다. 복사가 아닌 복제를 합니다. 그럼 똑같은 모양이 하나 생기는데 그걸 원래있던 모양과 겹쳐놓습니다. 그 후에 alt키를 누른 상태로 방향키를 조절하면 원하는 각도만큼 돌립니다. 그 후 새로운 조각을 만드려면 그 상태에서 ctrl+d를 누르면 아까 만들어..
 다양한 스위치를 활용한 불 밝기 조절.
다양한 스위치를 활용한 불 밝기 조절.
지난 시간에 PWM을 이용해서 불의 밝기를 조절하는 방법에 대해서 배웠습니다. 가장 핵심은 아두이노상의 9~11핀을 이용해서 analogWrite()를 통해 해당 밝기를 줄 수 있다는 게 취지였습니다. 이제 스위치를 여기다가 가미해보도록 하겠습니다. 그래서 처음 스위치를 누르면 LED 자체에 불을 껐다켰다 하는 것을 제어할 수 있고,켜진 상태에서 버튼을 누른 시간에 따라 밝기가 조절되는 것을 해보고자 합니다. 물론 여기까지가 책에 있는 내용이지요. 우선 여기서 주목해야 할 점은 startTime이라고 지정해서 버튼을 누른 시간을 알기 위해서 초기에 변수로 설정했다는 점, 그리고 밝기 정보 역시 변수로 지정해서 버튼을 누른 시간에 따른 밝기를 표현한 점이 주요 요점이었지요. 많은 사람들이 궁금하길 왜 va..
스토리보드로 기본 틀을 설계하라 프레젠테이션의 핵심은 잘 짜인 설계도, 즉 이야기를 만드는 것이다. 무작정 컴퓨터 앞에 앉기 전, 종이와 연필을 들고 스토리보드를 그려보라. 이렇게 아날로그 방법으로 전체 구조를 세우고 나서 세부적인 콘티를 채워나가다 보면, 개념으로만 존재하던 기획의 실마리가 보일 것이다. 사람의 감정 곡선에 초점을 맞춰라 기획서 원고와 프레젠테이션 원고는 엄연히 다르다. 기획서 원고가 목차 중심으로 논리를 전개하는 방식을 취한다면, 프레젠테이션 원고는 스토리를 중심으로 공감을 구하는 방식으로 전개해야 한다. 청중이 어떻게 인식하고 감정을 느낄지를 염두에 두고, 흐름을 한 방향으로 가져가라. 간결한 헤드라인을 일관되게 사용하라 1백40자 이내의 트위터 식 헤드라인을 만들어라. 핵심을 찌르..
 [3분 PT] 그림 압축 기능을 아시나요?
[3분 PT] 그림 압축 기능을 아시나요?
요즘은 네이버나 다음의 메일같은 포털 사이트에서 제공하는 메일의 기능이 좋아졌습니다. 예전에는 생각치도 못했던 대용량 파일도 요새는 대용량 첨부라는 기능을 통해서 비록 기간의 제한은 있지만 자유롭게 주고받을 수가 있습니다. 하지만 회사에서 제공하는 메일은 이 첨부할 수 있는 파일의 크기가 제한적입니다. 이럴때 PPT같이 이미지가 많이 들어간 파일을 주고 받을 수 있을까요? 혹여나 동영상이 첨부된다면 더더욱 힘들어질겁니다. 물론 동영상이 첨부된 경우라면 조금 틀려지겠지만 이미지가 많이 들어간 경우에는 오피스 내부에 들어있는 기능을 사용해서 용량을 획기적으로 줄일 수 있습니다. 그게 바로 오늘 설명할 '그림 압축'이라는 기능입니다. 이렇게 저의 소개를 담은 ppt가 있습니다. 용량은 대략 4.5메가정도 할 ..
 WP7 개발 기초 - 하나의 스타일
WP7 개발 기초 - 하나의 스타일
한참만에 실버라이트로 돌아오는 것 같습니다. 지난 포스팅에서 공유 브러시에 관해서 언급했으므로 이제 이걸 하나의 스타일로 묶는 방법에 대해서 언급해보고자 합니다. 우선 이를 다루기에 앞서서 실버라이트 내에 x:key와 x:Name이라는 개념을 알아야 합니다. 보통 처음에 보이는 xaml파일에는 모두 .cs라는 c#기반의 코드가 숨겨져 있습니다. 그런데 이런 코드에서 xaml상에 위치한 리소스를 불러올 일이 있다면 this.Resources["..."] 라는 식으로 자신이 원하는 리소스를 불러올 수 있습니다. 물론 brush라는 Resources가 필요하다면 코드내에 this.Resource["Brush"]로 적용하면 되겠지요. 그러면 우리가 할일은 앞에서 다룬 공유 브러시(예를 들면 LinearGradi..
 [Arduino] PWM을 활용한 LED의 밝기 조절
[Arduino] PWM을 활용한 LED의 밝기 조절
요즘 LED를 통한 공부를 책을 읽어보면서 하고 있습니다. 여러분도 알다시피 디지털 세상에서의 정보는 0과 1로 표현됩니다. 물론 한번에 주는 정보량을 변화시켜서 다양한 숫자를 표현할수도 있지만 실질상으로는 0과 1로만 구성되어있다고 하는게 맞는 표현이겠지요? 이전까지 다뤘던 제어들 역시 이런 정보를 이용해서 테스트했습니다. 그런데 한번쯤 이런 고민을 해볼 수 있지 않을까요? 지금 밝기가 너무 밝은데.. 스위치를 통해서 밝기 조절을 하고 싶다. 어떻게 해야할까? 그런데 디지털 세상에서 표현되는 값만으로는 LED는 껐다와 켰다만 구별할 수 있습니다. 그래서 이전 예제에선 잠깐 나왔던 것처럼 digitalWrite(LED,HIGH)를 하면 켜지고 digitalWrite(LED,LOW)를 해주면 꺼집니다. 이..
 기획자를 위한 WP7 개발 기초 - Sketchflow 다루기 (6)
기획자를 위한 WP7 개발 기초 - Sketchflow 다루기 (6)
자 이제 마지막입니다. 물론 항상 말했던 것이지만 이내용과 소스는 http://www.microsoft.com/design/toolbox/tutorials/using-sketchflow/part5/default.aspx 에서 받을 수 있으며 영어를 동반한 동영상 데모도 있으니 참고하시기 바랍니다. 이번 시간에 할 내용은 ListBox를 형성하고 그에 대한 애니메이션과 트리거를 설계하는 겁니다. 말은 어렵게 했지만 실제 원문에서도 볼 수 있는 것처럼 3페이지만에 끝나는 내용입니다. 지금 디자인뷰에 떠 있는 TopPicks 부분을 펼치면 알겠지만 안의 내용물들이 ListBox로 되어 있습니다. 이제 이 ListBox에 대한 State를 형성해보도록 하겠습니다. 우선 State창에서 새로운 State를 형성합..
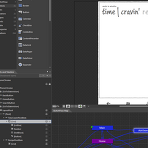 기획자를 위한 WP7 개발 기초 - Sketchflow 다루기 (5)
기획자를 위한 WP7 개발 기초 - Sketchflow 다루기 (5)
역시 예제 파일은 있습니다. 지난 시간에는 결과물도 포함되어 있었지만 이번에는 실습 준비물만 있습니다. 이번 시간에 할 내용은 일러스트레이트에서 파일을 importing하고 transition을 사용해서 애니메이션 생성하는 것을 주로 다뤄보고자 합니다. 우선 프로젝트를 연 후 기존에 Sketchflow map에 형성해 두었던 것중 안썼던 AdvSearch를 선택합니다.그리고 Assets에서 Pivot control을 찾아서 거기에 삽입합니다. 아마 예제 파일은 여기까지 되어 있는 것 같습니다. 그 Pivot을 열면 여러가지 PivotItem들이 들어있는데 그중에 우리는 RecipePivotItem에 추가를 시켜야 합니다. 그런데 일전에 Panorama를 할때도 이야기 했었지만 앞의 개체가 보여지는 한 다..
 기획자를 위한 WP7 개발 기초 - sketchflow 다루기 (4)
기획자를 위한 WP7 개발 기초 - sketchflow 다루기 (4)
지난 시간에 이어서 이번에도 예제파일이 있습니다. 물론 원문은 http://www.microsoft.com/design/toolbox/tutorials/using-sketchflow/part3/ 이고 역시 첨부 파일을 다운로드 받을 수 있습니다. 이번 시간에 할 건 이미지를 삽입하는 방법, Transform을 사용한 개체 변형, 데이터를 삽입하는 곳의 디자인을 변경하는 일을 해보고자 합니다. 우선 압축을 푸시고 Lesson3_Start 관련 프로젝트를 블랜드로 열어주시기 바랍니다. 지난 시간에 TopPicksPanoItem까지 했으니 이번에는 세번째 페이지인 FavoritePanoItem을 채울 차례입니다. 이제 Data창을 여시면 전에는 삽입하지 않았던 샘플 데이터들이 들어가 있습니다. 여기서 우리가 ..
 [3분 PT] 셰이프 병합을 이용한 도넛 모양 차트 만들기.
[3분 PT] 셰이프 병합을 이용한 도넛 모양 차트 만들기.
파워포인트 보면 다이어그램이라는 기능이 있습니다. 그런데 이거 갖고는 의 밑에 있는 도넛 모양 차트는 못 만들거 같네요. 딱 보니까 입체감을 줄 수 있는 깊이 항목이 비활성화 되어 있습니다. 그럼 어떻게 만들까요? 전 전에 한번 다뤘던 셰이프 병합 기능을 사용해서 만들어 보고자 합니다. 우선 보기와 같이 원형 도형 1개가 필요합니다. 정방형 개체를 만들기 위해서는 개체생성을 shift를 누르면서 생성하면 됩니다. 확실하게 하려면 눈금선을 그어서 하는게 낫겠지요? 한개를 만들었으면 복사후 겹쳐놓습니다. 이제 셰이프 병합을 이용해서 1/4원을 만들어줍니다. 하려면 위처럼 겹쳐놓은 후 셰이프 빼기를 하면 되겠지요. 결과물은 다음과 같이 나옵니다. 이제 3차원 서식과 회전을 적절하게 사용하면 됩니다. 위와 같은..
- Total
- Today
- Yesterday
- Expression Blend 4
- PowerPoint
- Kinect for windows
- 강화학습
- SketchFlow
- ColorStream
- Distribution
- Kinect
- windows 8
- ai
- 한빛미디어
- Policy Gradient
- RL
- Off-policy
- DepthStream
- Offline RL
- Kinect SDK
- arduino
- Windows Phone 7
- Variance
- End-To-End
- reward
- 딥러닝
- processing
- TensorFlow Lite
- Gan
- 파이썬
- Pipeline
- bias
- dynamic programming
| 일 | 월 | 화 | 수 | 목 | 금 | 토 |
|---|---|---|---|---|---|---|
| 1 | ||||||
| 2 | 3 | 4 | 5 | 6 | 7 | 8 |
| 9 | 10 | 11 | 12 | 13 | 14 | 15 |
| 16 | 17 | 18 | 19 | 20 | 21 | 22 |
| 23 | 24 | 25 | 26 | 27 | 28 |
