[ WindowsPhone Navigating WP7! ] WEB 2012년 05월호 [이미지나 제목을 선택하시면 전용뷰어로 기사가 열립니다.] Powered by 'http://www.moazine.com 글 강찬석 talkingaboutme.tistory.com 운영자 Microsoft Student Partner 5기 Student Evangelist kcsgoodboy@naver.com 페이스북: /kcsgoodboy
 [Windows 8] Building Data-Bound Metro Style Apps (2)
[Windows 8] Building Data-Bound Metro Style Apps (2)
어제에 이어서 오늘도 지난 프로젝트를 가지고 계속 진행해보고자 합니다. 이번에 삽입할 것은 흔히 매트로 스타일 앱에서 많이 볼 수 있는 GridView입니다. HOL에서는 그냥 StackPanel로 ListView를 감싸서 표현했지만 저는 지난시간에 활용했던 rowDefinition을 응용해서 해보겠습니다. 이번에 할건 가로로 보여지는 것이기에 설정해야 될것이 바로 ColumnDefinition입니다. 비율을 40:60 정도로 주면 적당하지 않을까 생각합니다. 이렇게 하면 화면상에 매트릭스가 형성됩니다. 그럼 GridView는 저 매트릭스 중 (1 1)에 해당하는 곳에 삽입해주면 됩니다. 자 ListView 아래쪽에 다음과 같이 작성해줍니다. 우선은 GridView의 전체적인 패널규격을 지정해줘야 합니다..
 [Windows 8] Building Data-Bound Metro Style Apps (1)
[Windows 8] Building Data-Bound Metro Style Apps (1)
지난 포스팅은 잘 보셨나요? 이번 포스팅에서 다룰 내용은 Windows 8에선 어떻게 데이터를 바인딩할건지에 대해서 알아보려고 합니다. 무엇보다도 앱의 기능중 가장 필수인 것은 인터넷에 있는 정보를 그대로 바인딩해서 가지고 오는 것이지요. 그래야 내용물이 항상 최신으로 유지되고 있을테니까요. 여기에선 Bing 검색 API를 사용해서 자신이 원하는 사진을 가져오는 것을 구현해보려고 합니다. 우선은 Blank Application으로 프로젝트를 하나 생성합니다. 그 후에 BlankPage에 다음과 같이 ListBox를 하나 구현합니다. 자 중간에 Binding이라는 문구가 보이시나요? 이 부분을 통해서 인터넷의 정보를 받아올겁니다. 물론 그것에 대한 코드가 cs파일에 정의되어야 하겠지요. 그보다도 ListB..
 [Kinect 프로젝트]XNA와 Kinect의 만남! 증강현실 구현(3)
[Kinect 프로젝트]XNA와 Kinect의 만남! 증강현실 구현(3)
자 다시 돌아왔습니다만.. 그냥 이 부분은 빨리 끝내야 될거 같아서 정리해봅니다. 아마 이 내용이 끝나고 나면 당분간은 올릴 시간이 없을 듯하네요. 무엇보다도 읽으시는 분들이 자료를 직접 찾으시고 스스로 해보는게 중요한 것 같습니다. 지난 시간에 구름을 만드는 것까지 해봤습니다. 그리고 배경으로 KinectVideotexture까지 만들어서 보여지는 걸 해봤지요. 이번에 할일은 사람의 골격을 인식해서 그 주변만 따 오는 과정을 구현하려고 합니다. 물론 변수 선언이 먼저 되어야 하겠지요. 그 후에 이전에 만들었던 AllFrameReady 이벤트 안에 전에 생성했던 코드 밑으로 skeletalTracking에 관한 구문이 생성되어야 합니다. 이전에 한번 다룬적이 있지요. 이렇게 하면 카메라로부터 받아오는 정..
 [Windows 8] Building Metro Style App (3)
[Windows 8] Building Metro Style App (3)
이번 포스팅에서 해볼 내용은 App Bar 기능을 이식하는 것과 Windows 8의 특징인 snapping과 setting bar를 집어넣는 방법에 대해서 알아보겠습니다. 지난 시간에 한 Image Picker를 제대로 했다면 하나의 프로젝트가 있을 겁니다. 그걸 토대로 계속 진행해보도록 하겠습니다. 자 우선 BlankPage.xaml에 Application Bar를 하나 삽입하고 그안에 버튼 세개를 삽입합니다. 물론 기존에 만든 LayoutRoot안에 넣어주면 다음과 같은 결과를 얻게 됩니다. 재미있는 것은 이 개체들은 xaml 상에서 개체가 선택되었을 때만 보인다는 겁니다. 그도 당연한 것이 이 개체들은 appbar에 속해있기 때문입니다. 평소에는 안보이다가 밑을 선택했을 때 나타나는 개체가 바로 a..
 [Windows 8] Building Metro Style App (2)
[Windows 8] Building Metro Style App (2)
지난 포스팅에선 Tile의 이미지를 적절하게 수정하는 작업을 거쳤었는데 이번에 해 볼것은 Xaml 코드로 Image Viewer를 만드는 것입니다. 일단은 지난 프로젝트에서 계속 이어나가도록 하겠습니다. 첨부파일은 받아두시고요. (윈도우 상에 기본적으로 깔려있는 이미지와 똑같습니다.) 자, 지난번에 만든 프로젝트는 이른바 Blank Application Page입니다. 그렇기 때문에 당연히 Grid가 횡합니다. 이 부분을 다음과 같이 수정해줍니다. 기존에는 분명히 리소스로 Background가 처리되어 있었지만 위와 같이 색을 지정해줄 수 있습니다. 물론 결과값은 똑같습니다. 그리고 Image Picker를 통해서 뽑기 위해서는 그 이미지가 들어갈 공간을 StackPanel로 지정합니다. 물론 이 이미지..
 [SketchFlow 따라하기] Exporting Your SketchFlow Project
[SketchFlow 따라하기] Exporting Your SketchFlow Project
드디어 SketchFlow 강의의 마지막입니다. 이번 시간에는 지금까지 만든 프로젝트를 외부파일로 빼는 방법에 대해서 알아보고자 합니다. 물론 이렇게 해야 외부 클라이언트한테 앱의 프로토타입을 보여주겠지요. 파일 크기가 큽니다. 이 프로젝트를 패키징이라는 과정을 거쳐야 어디서든 SketchFlow Player가 실행되면서 확인해볼 수 있는 것이지요. 이 메뉴를 통해서 Packaging을 수행하게 됩니다. 어디다가 저장할 건지를 묻는데 이 폴더를 확인해보면 다음과 같은 파일이 생성됩니다. 이 파일들이 의미하는 것이 무엇일까요? 바로 TestPage를 실행시켜보겠습니다. 우리가 Run Project를 통해서 실행시킨 결과와 동일한 창이 생성됩니다. 물론 네비게이션 맵도 형성되어 있고 각각의 스크린에 대한 피..
 [SketchFlow 따라하기] Using SketchFlow and SketchFlow Player to Track Feedback
[SketchFlow 따라하기] Using SketchFlow and SketchFlow Player to Track Feedback
이제 거진 SketchFlow에서 다뤄볼만한 기능에 대해서 거의 다뤄봤습니다. 이번시간에 할 내용은 여러 사람이 협업을 할 경우 주고 받을 수 있는 피드백에 대해서 알아보도록 하겠습니다. 역시 샘플 파일을 첨부했으니 이걸로 실행시키면 됩니다. 자 이제 거의 모든 기능을 구현했으니 Player를 통해서 실행시킬 차례입니다. 클라이언트한테는 이 실행파일을 보여주면 될겁니다. 그런데 사람이란 항상 완벽할 수 없습니다. 어딘가에는 오류나 오타가 존재하고 이를 수정하기 위한 과정 중 하나로 피드백을 주고 받고는 합니다. 일단 f5키를 눌러서 실행하고 CheckOut Screen으로 넘어갑니다. 그런데 다른 사람이 보기에는 중간의 Shopping Cart가 너무 횡한 것 같습니다. 그래서 피드백을 주기위해서는 좌측..
 [SketchFlow 따라하기] Using Sample Data in SketchFlow
[SketchFlow 따라하기] Using Sample Data in SketchFlow
이번 포스팅에서 다뤄볼 내용은 바로 샘플 데이터를 삽입하는 것입니다. 그냥 단순하게 프로토타입의 틀만 있는 것은 단순하니까 뭔가의 샘플 데이터를 삽입함으로써 조금더 풍부하게끔 보이게 하는 것이죠. 처음 뜨는 메인 화면에서 Board Screen을 선택해줍니다. 이번에 할 건은 가운데 왼쪽에 보이는 all Terrain에 스노우 보드 이미지를 삽입하는 겁니다. 지금 상태에서는 그 위치에 SketchRectangle이 들어가 있는데 다른 걸 넣어야 합니다. 그러니까 지금 보이는 개체는 없애줍니다. 이번에 새로넣어줘야 할 개체는 이겁니다. 우선 Assets에서 Style로 들어가면 SketchStyle에 ListBox라는 항목이 있습니다. 이걸 아까 지웠던 항목에 삽입해줍니다. 겉보기에는 아까의 SketchR..
 [SketchFlow 따라하기] Working with Behaviors
[SketchFlow 따라하기] Working with Behaviors
간만에 올리는 포스팅입니다. 그냥 동방에 앉아있느니 이렇게라도 하면 시간이 잘 갈 것 같습니다. 이번 과정에서 해보고자 하는 것은 사용자의 행동에 따라서 어플이 변화하는 과정을 구현해보려고 합니다. 역시 지난 포스팅과 마찬가지로 첨부파일의 프로젝트를 하나씩 따라해보겠습니다. 우선 Boot Screen으로 들어가면 지난 시간에 구현했던 애니메이션이 나와있습니다. 이제 다음 동작은 물건이 들어있을 때 Check Out 버튼을 누르면 ReviewCart Screen으로 이동하는 것이겠지요. Checkout 버튼을 선택하면 Navigate To 라는 항목이 있습니다. 여기서 자신이 원하는 페이지를 선택하면 됩니다. 이 예제같은 경우는 ReviewCart이겠지요. 그럼 ReviewCart 로 넘어가서 Back버튼..
 [Kinect 쉬어가기] Unity를 활용한 Kinect! 캐릭터에 관절 정보 입력
[Kinect 쉬어가기] Unity를 활용한 Kinect! 캐릭터에 관절 정보 입력
계속해서 Unity에 대한 이해를 공부하고 있습니다. 다양한 실험들을 해보고 있습니다. 이번에 한 내용은 무료로 배포되는 군인 캐릭터에 Joint 정보를 입력해서 제어하게끔 하는 것이 목적입니다. 위의 동영상에서는 Hip-Center에만 Joint 값을 줘서 앞뒤로 이동하는 것을 확인할 수 있습니다. 실상 Unity3D에서 배포되는 캐릭터의 텍스쳐를 열어보면 각 관절에 대한 정보가 다 삽입되어 있습니다. 그래서 거기에 Kinect로부터 받아온 정보를 그대로 입히면 되는 것이죠. 그런데 이상하게 이 Spine 에다가 값을 주기만 하면 reference 오류가 발생하네요. 원인은 찾는 중입니다 ㅠ 그게 해결된다면야 팔동작도 인식하는 캐릭터가 되는 것이지요.
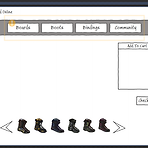 [SketchFlow 따라하기] Working with SketchFlow
[SketchFlow 따라하기] Working with SketchFlow
Expression Blend의 중요 기능 중 하나인 애니메이션을 이용해서 SketchFlow를 꾸면보는 시간을 가지겠습니다. 역시 첨부파일을 통해서 제공되고 이걸 Expression Blend로 여시면 되겠습니다. 자 Boots 페이지로 가면 전에 있는 페이지에 여러 부츠들이 놓여져 있는 것을 확인할 수 있습니다. 여기다가 애니메이션 효과를 삽입하기 위해서는 Window 항목에 있는 Sketchflow Animation이란 것을 활성화시켜야 합니다. 사실 이 항목을 켜면 디자인 뷰 위에 새로운 창이 활성화됩니다. 사실 Expression Blend라는 툴이 조금은 넓은 모니터 환경을 요구합니다. 물론 작은 모니터에서도 쓸 수 있지만 불편합니다. 되도록이면 데스크탑에서 넓은 화면에서 작업하시는 것을 추천..
 [Kinect 서적] Beginning Kinect Programming with the Microsoft Kinect SDK
[Kinect 서적] Beginning Kinect Programming with the Microsoft Kinect SDK
오랫동안 기다리던 책이 왔습니다. 현존하는 Kinect 공식 SDK 관련 책 중에서 가장 정리가 잘 되있는 책입니다. 물론 시중에 나온 책은 이 한권밖에 없지만요..(비공식적으로는 우리나라에 한권 있습니다) 교보문고에서 구입하니까 배송은 한 5일정도 소모된 거 같네요.( 홈페이지상에는 14일로 되어 있습니다. 책 수급이 잘 안되고 있는 것 같습니다..) 가격은 4만원 내외에서 구입할 수 있었네요. 뭐 대충 읽어보니까 공식 SDK에서 제공하는 모든 API의 정보와 응용방법에 대한 내용들이 가득 들어있습니다. 정말 샘플 코드와 수식에 대한 설명이 잘되어 있는 책인 듯 합니다. 공식 SDK로 공부하실 분은 반드시 구매해야 될 듯한 책입니다. 추천드립니다!!
- Total
- Today
- Yesterday
- Offline RL
- PowerPoint
- Variance
- Pipeline
- processing
- 한빛미디어
- ai
- arduino
- ColorStream
- windows 8
- TensorFlow Lite
- dynamic programming
- Distribution
- reward
- Off-policy
- Policy Gradient
- DepthStream
- 파이썬
- RL
- 딥러닝
- End-To-End
- Expression Blend 4
- SketchFlow
- Kinect for windows
- bias
- Windows Phone 7
- 강화학습
- Kinect
- Gan
- Kinect SDK
| 일 | 월 | 화 | 수 | 목 | 금 | 토 |
|---|---|---|---|---|---|---|
| 1 | ||||||
| 2 | 3 | 4 | 5 | 6 | 7 | 8 |
| 9 | 10 | 11 | 12 | 13 | 14 | 15 |
| 16 | 17 | 18 | 19 | 20 | 21 | 22 |
| 23 | 24 | 25 | 26 | 27 | 28 |


